WordPress Glossary Plugin (CMTG) - Integrations - Double Click
Double Click Support
The eCommerce edition of the WordPress Glossary plugin supports a double click option for every word found in the content of your site.
Enabling the DoubleClick API call setting means that every time a word or phrase is double-clicked anywhere on the page (even without being defined as a Glossary term), a temporary tooltip will be displayed, containing the result of one of the services available in this option:
- Wikipedia
- Amazon
- Merriam Webster Dictionary
- Merriam Webster Thesaurus
- Google Translate
- ChatGPT (this option is available only Ecommerce edition since the 4.2.0 version)
- Gemini (this option is available only Ecommerce edition since the 4.3.4 version)
Important
To use the Doubleclick feature with a chosen service, make sure to enable the relevant service in the plugin settings. Most settings for these services are located under the API tab, and the settings for the ChatGPT service can be found under the Ecommerce Settings tab.

To configure the Doubleclick feature, navigate to Admin Dashboard → CM Tooltip Glossary Ecommerce → Settings → Ecommerce Settings tab.

Under the Doubleclick settings section you can find the following options:

- Enable doubleclick API call - Enable this option.
- Doubleclick service - Open the dropdown and choose the needed to you service.
Enable saving the results as terms - By default, the term generated by the Doubleclick feature is temporary, and it will not be saved or added to the Glossary index. But if you enable this option, the admin will be able to save the generated by by third-party service definition from the front-end. It's just enough to click Save in the appearing tooltip, and the new term will be created in your glossary. It also allows to regererate the definition by clicking the relevant button in case if the result is not appropriate. Note: this option was introduced in version 4.2.3.

Example of regenerating and saving the temporary term - Doubleclick "Save" label - Here you can change the label for the Save button. Note: this option was introduced in version 4.2.3.
- Doubleclick "Regenerate" label - Here you can change the label for the Regenerate button. Note: this option was introduced in version 4.2.3.
Doubleclick underline color - Here you can define the underline color for a temporary tooltip which is generated by the Doubleclick feature. The color should be set in the hex format. For more complex styling you can use the selector:
.glossaryLink.temporary{//your styles here}Note: this option was introduced in version 4.2.3.
Example of the temporary tooltip definition which is underlined with different color
Click the button Save Changes at the bottom of the page.

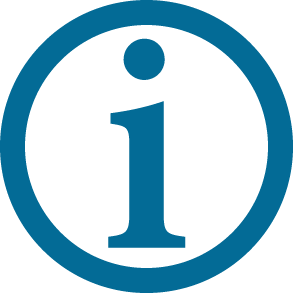 |
Sometimes a site needs input from the community it serves. With the Glossary Community Terms add-on users can help to build your glossary as you watch your key content grow. |
 |
More information about the WordPress Glossary Plugin Other WordPress products can be found at CreativeMinds WordPress Store |
 |
Let us know how we can Improve this Product Documentation Page To open a Support Ticket visit our support center |
